Update services dynamically
Overview
It is possible to modify certain parts of a service's configuration dynamically. This feature is especially useful if certain service configurations need to change frequently based on different conditions. For example, you may want to switch between various notification configurations for multiple services when a service is part of a specific group.
To configure such dynamic updates, you must create rulesets that filter services by conditions based on service/host properties and access groups.
Currently, the following service fields can be updated:
- Service Template
- Service Severity
- Service Macros
- Notifications:
- Enable/Disable
- Options (down, unreachable, recovering, etc.)
- Notified Contacts
- Notified Contact Groups
To view all existing rulesets or add a new one, navigate to Configuration -> Services -> Service Configuration Rules.
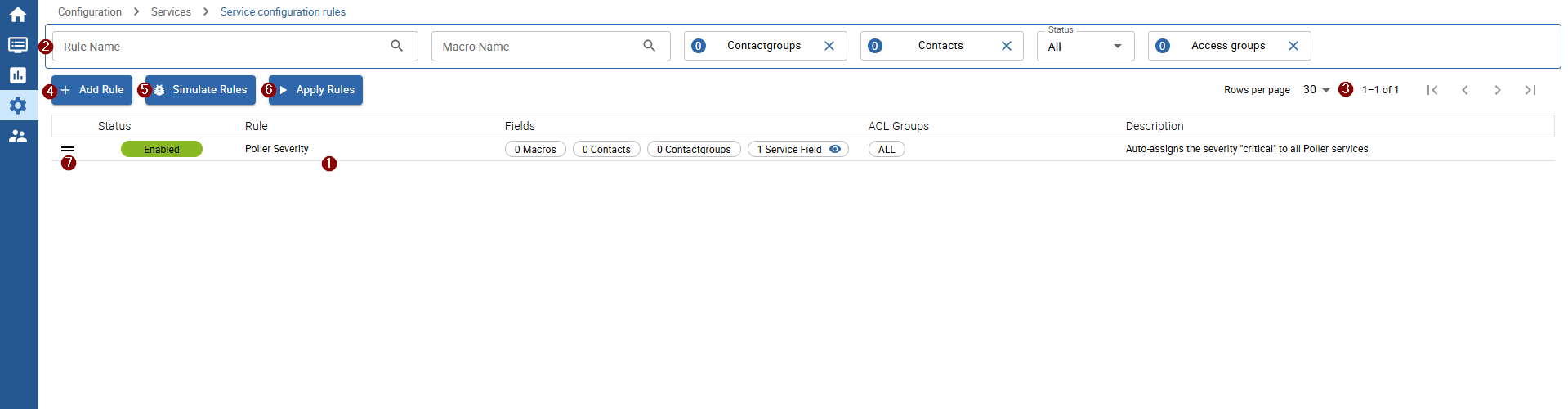
On the list page, you will see:
- 1 a list of all current rulesets
- 2 options to filter the list:
- filter by rule name
- filter by macro names (macros to set on the service)
- filter by contactgroups (to set on the service)
- filter by contacts (to set on the service)
- filter by status (enabled/disabled)
- filter by access groups (for admin)
- 3 options to paginate the list
- 4 a button to add a new ruleset
- 5 a button to simulate all rulesets and to analyze which services will be updated
- 6 a button to apply all rulesets manually
- 7 the possibility to reorder rules
Create a new ruleset
To create a new ruleset, click 4 + Add Rule above the list.
In the sidebar that opens, enter the following information:
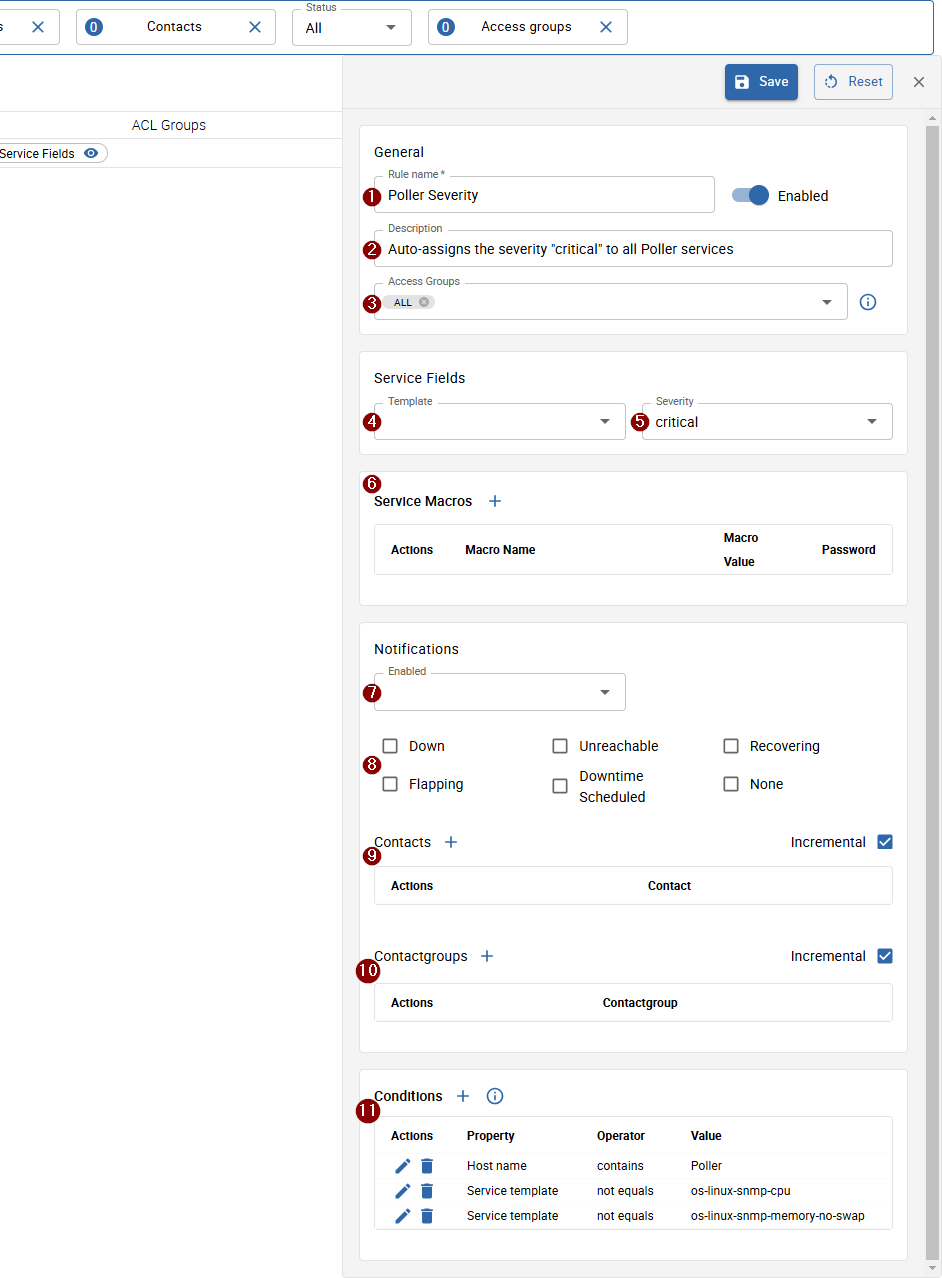
General
- 1 enter a descriptive name for the ruleset
- 2 (optional) enter a description for the ruleset
- 3 select the access groups for the rule; only services which are accessible by the selected access groups will be affected, and only users with access to all selected access groups will be able to interact with the rule
Set Service Fields
Each field is optional; provide a value only if you want to set the value directly on the services.
Fields left empty have no effect on matched services.
- 4 choose a service template
- 5 choose a severity
6 Set Service Macros
You can also configure service macros, which will be set on matched services.
To add a new macro, click the + button next to the label.
Set Notification Options
Each field is optional; provide a value only if you want to set the value directly on the services.
Fields left empty have no effect on matched services.
- 7 enable or disable notifications
- 8 choose the desired notification options to specify when a notification should be sent
9 Contacts
Setting contacts is optional
Select contacts that will be assigned to matched services.
When Incremental is checked, selected contacts are added to services; when unchecked, selected contacts are overwritten on services.
- 11 Contactgroups
Setting contactgroups is optional
Select contact groups that will be assigned to matched services.
When Incremental is checked, selected contact groups are added to services; when unchecked, selected contact groups are overwritten on services.
12 Define Conditions
At least one condition is required
Define the conditions used to match the services you want to update.
To add a new condition, click the + button next to the label.
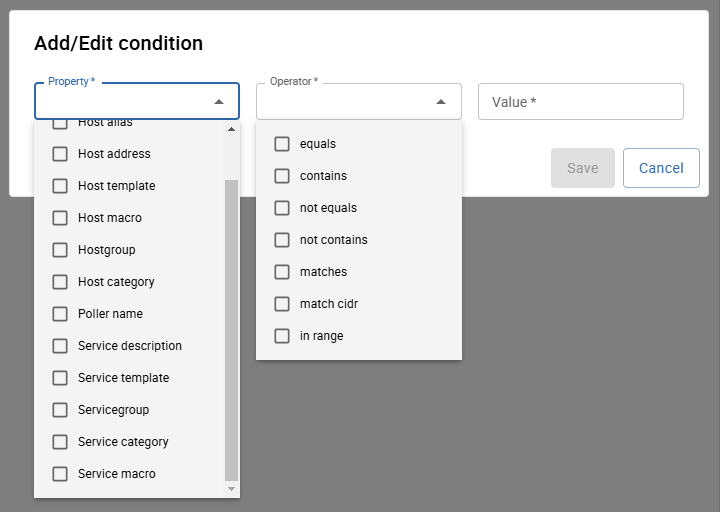
When adding a new condition, a dialog will appear. In this dialog, provide the following information:
- the host/service property to check
- the operator to use for matching the value
- the value of the selected property to check against the service
When a service matches *all defined conditions, it will be affected by the ruleset and updated.
You can combine as many conditions as you like, but ensure that conditions are strict enough to avoid matching unwanted services.
Remember that, in addition to the conditions, the selected access groups are also part of the conditions. This behavior ensures that only services from a certain organization are affected by the ruleset (MSP compliance).
Special Conditions
The following combinations allow for more specific configuration:
- property
host addresswith operatormatch cidrto check if the host address belongs to a certain subnet - property
host addresswith operatorin rangeto check if the host address is inside a certain ip range - property
host macroorservice macro
- CIDR
- IP range
- Macros
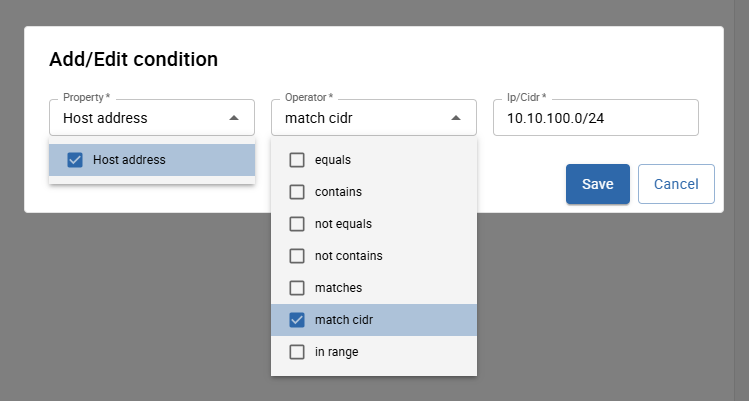
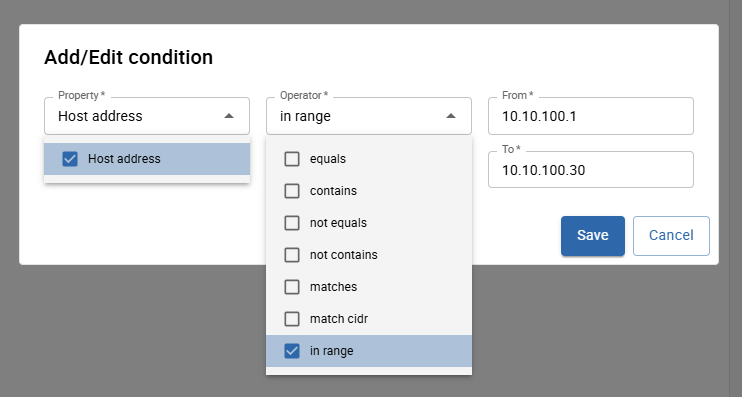
When selecting the property host macro or service macro you must also define the macro name to check.
You can choose the macro name from the list, which contains all utilized macro names among the monitoring system.
Alternatively, you can freely enter an unlisted (custom) macro name.
Macros may be inherited from other templates or directly set on the host/service. This is especially useful when you want to target services more specifically—such as when they belong to a certain organization, or in the case of VMware hosts, a particular container.
The value of the specified macro on a host/service (if present) will be checked against the provided value or regex (when operator is matches).
If a host/service doesn't have the macro set or inherited, the condition will fail when the operator is:
equals, contains, matches (when using matches, an empty value will be checked if the macro is missing).
If the selected operator is not equals or not contains, the condition will always be true.
This behavior applies to all other properties as well.
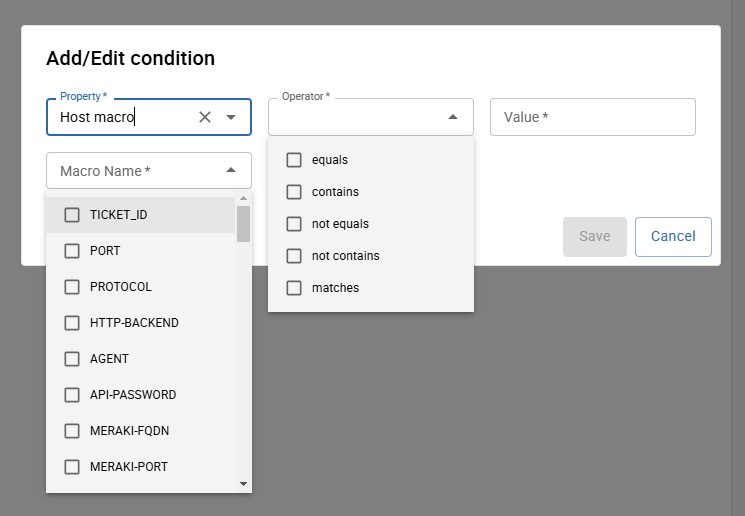
When you filled in all required rule information and defined the conditions, you can save the the rule.
You can always edit your rule afterward.
Order Rulesets
The order of rules has a significant effect when applying the rules.
Rules are applied from top to bottom in the displayed order, so keep this behavior in mind if multiple rules affect the same services. One rule may overwrite fields set by another rule.
To reorder your rules, drag and drop a rule by grabbing the icon at the beginning of a row.
Test your rulesets
Before applying your rulesets directly, it is recommended to test them to identify any misconfigured rules or services that might be incorrectly updated.
To do this, click 5 Simulate Rules to test all available rules (only enabled ones),
or simulate a single rule by hovering over it and clicking the simulate button.
Simulating only one rule won't inform you of any conflicts with other rules!
A dialog will display the simulation results.
If one or more rules conflict, a special view appears at the top of the simulation results, detailing the conflicts.
- Conflicts
- Results
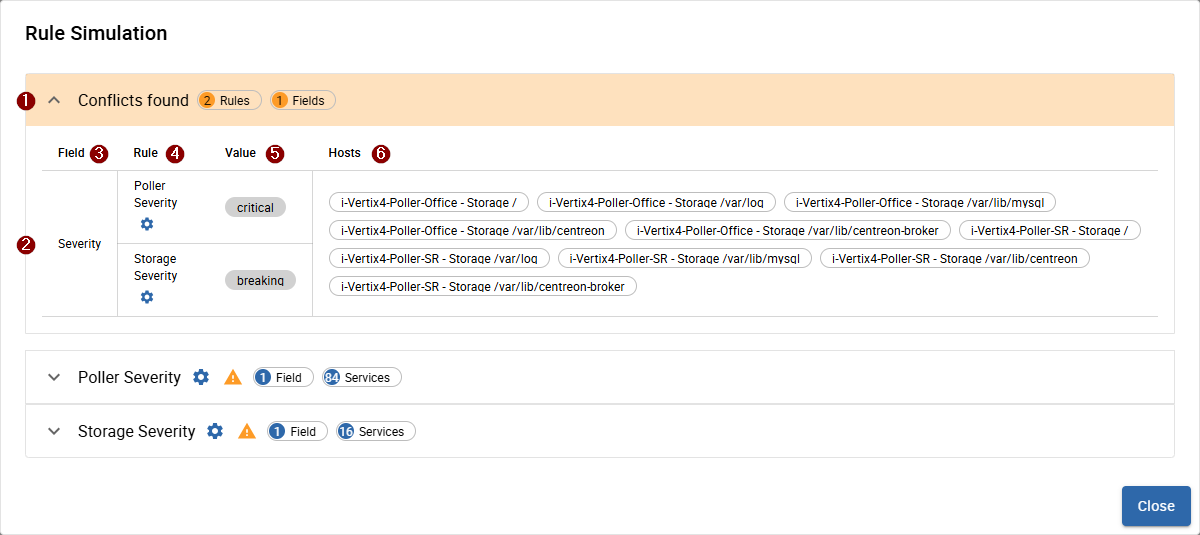
A special orange entry appears in the simulation results when conflicts are detected. The information is as follows:
- 1 the header contains details about the number of conflicting rules and services
- 2 clicking the header opens a detailed view with a list of conflicts grouped by field
- 3 the
Fieldcolumn shows the service field in conflict - 4 the
Rulecolumn and 5Valuecolumn indicate the value set by each rule - 6 the
Servicescolumn lists all services affected by the conflict (Host name - Service name)
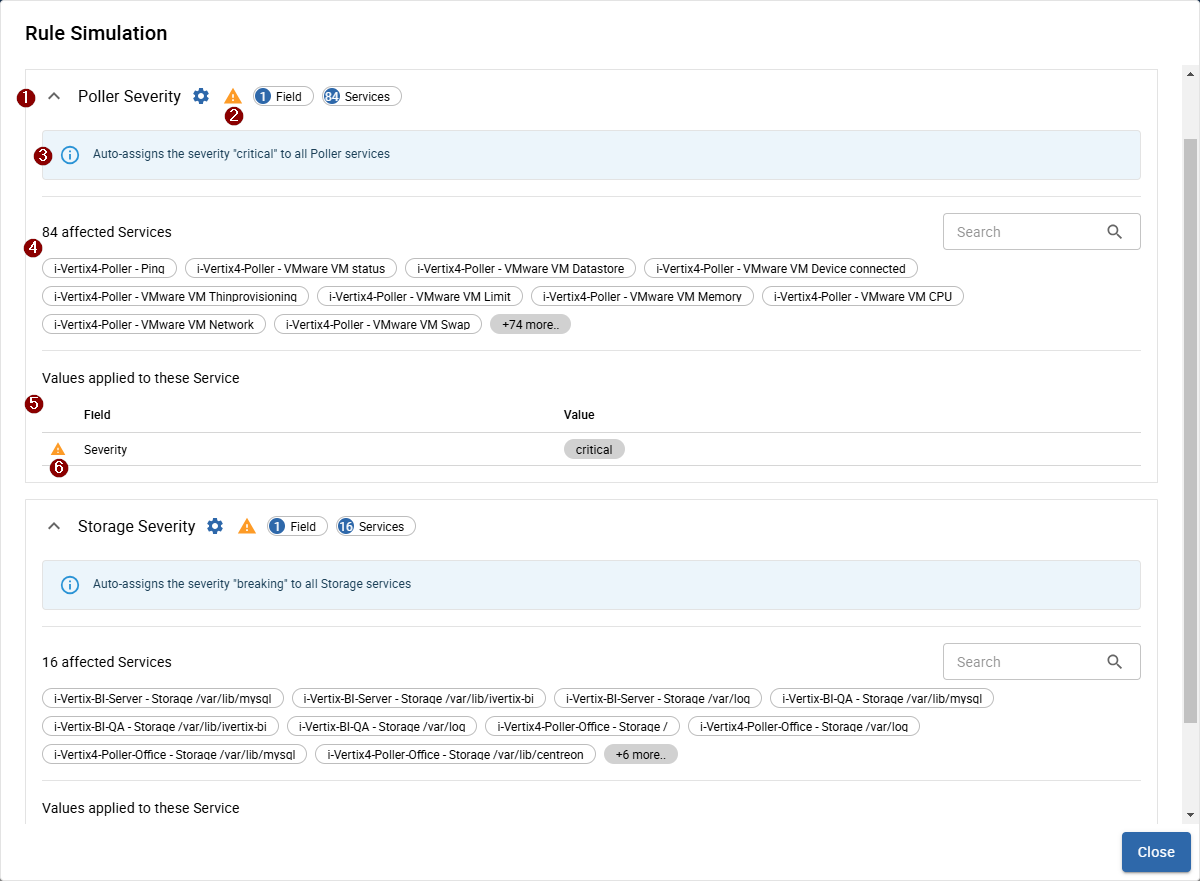
Simulation results are shown by rule, with the order matching the apply-order.
Click on a result item to display details about the rule, including which fields are set and which services are affected.
Each simulation result provides the following information:
- 1 the header displays the rule name, the number of fields set by the rule, and the number of services affected
- 2 a warning icon appears if the rule conflicts with other rules (see the "Conflicts" tab for more information)
- 3 the rule description
- 4 a list of all services affected by this rule; these services will be updated with the specified field values upon applying the rule
- 5 all fields and their corresponding values set by this rule
- 6 a warning icon is displayed for a field if it conflicts with other rules
Now, when you apply the rule(s), the services will be updated according to the defined rules.
How to Deal with Conflicts
If you encounter conflicts during simulation, you may decide to adjust rule configurations or leave them as is. Keep in mind that rule application relies on order. For example, if multiple rules affect a service, it may not be necessary to adjust a rule if the last value applied is the desired one.
Using the simulation conflict detail view during simulation helps you identify conflicting rules and view different values set for a field.
To resolve conflicts, you have several options:
- Use more specific conditions on conflicting rules to prevent overlap
- Reorder your rules so that the preferred value is always applied last
- Leave the rules as they are if the final value already meets your requirements
We recommend preventing or resolving conflicts whenever possible. Handling conflicts can be complex, as you need absolute clarity on the final value that will be set on a service.
When many conflicts exist across different rules, this process can become confusing and hard to estimate.
Applying Rulesets
By default, all enabled rules are applied every hour.
To apply rules manually, click the 6 Apply Rules button above the list.
After applying, ensure that you export the corresponding poller configurations for your rules to take full effect.
Other Actions
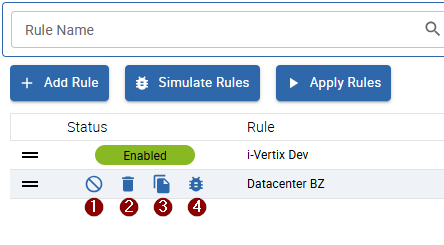
When hovering over a rule in the list, additional actions are available:
- 1 enable/disable the rule; a disabled rule has no effect when rules are applied
- 2 delete the rule
- 3 duplicate the rule
- 4 simulate the rule