VMware Discovery
Prerequisites
Before the scan, configure vCenter settings
- Create a read only user who can access vCenter and select the option Propagate to children
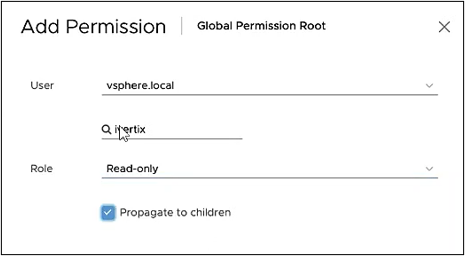
- Configure Statistic Level, increasing it from 1 to 3:
- In the vSphere Client, navigate to the vCenter Server instance.
- Select the Configure tab.
- On the lefthand menu, click on Settings > General
- Click EDIT on the top right corner.
- In the table, only for interval duration = 5 minutes, change Statistics level from 1 to 3
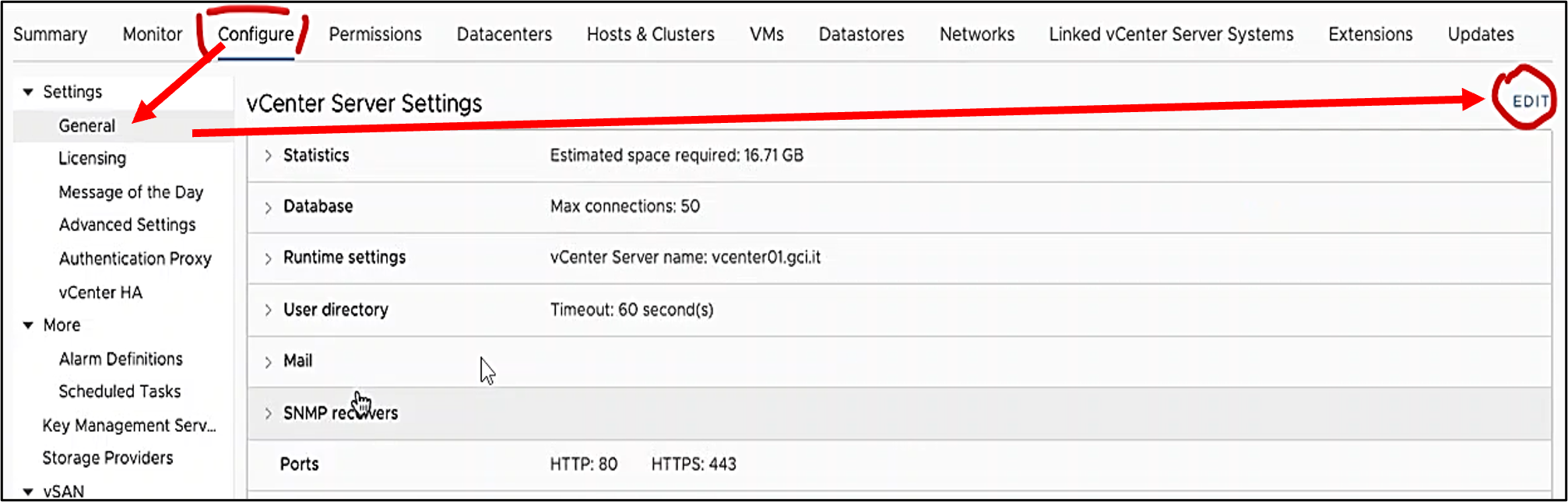
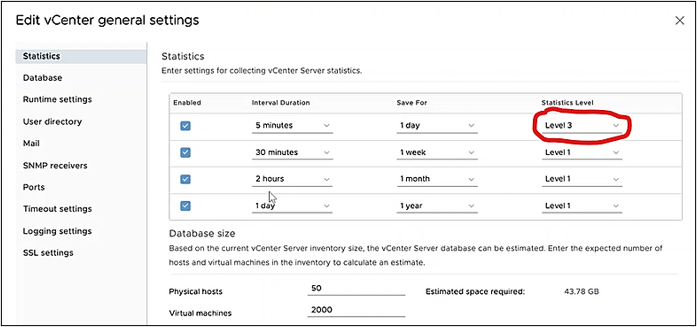
Job settings
Main settings
- Job Name: use a meaningful name
- Poller: select the Smart Poller that will perform the scan
- Container: select a Container or click on + ADD CONTAINER to create a new one (Container used to communicate with VMware):
Connection
- Container Name: use a meaningful name
- Poller: select the Poller that will issue the connection request
- Protocol: http or https
- IP / FQDN: enter the vCenter IP Address
Authentication
Credentials that are to be used to access the virtual environment (the read-only one previously configured) Once CONNECTION and AUTHENTICATION are configured, click on “SAVE & DEPLOY”
- ESX, Datastores, Virtual Machines, NICs: select the ones you want to scan
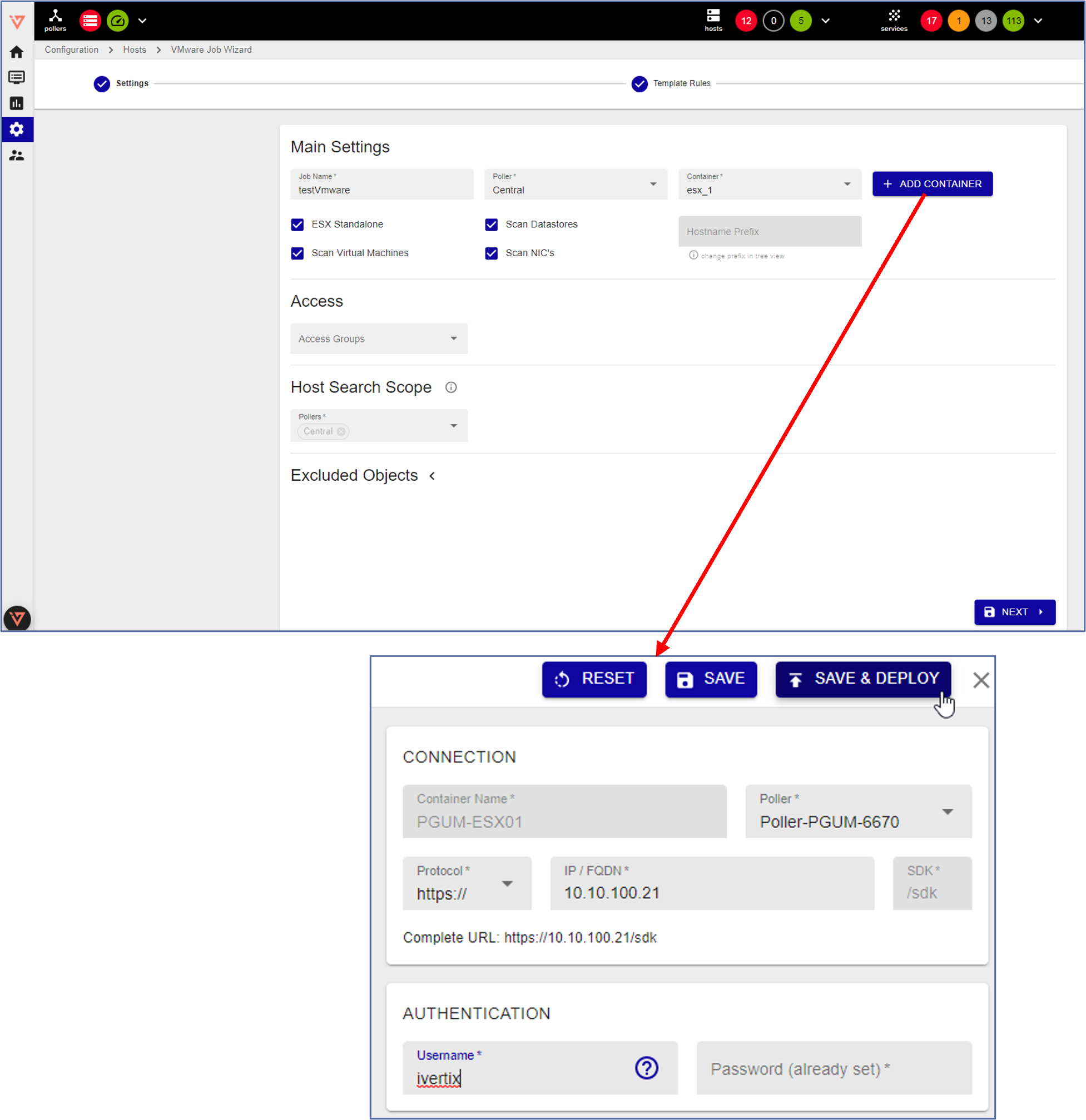
Access
Access Groups: users who can view and modify this job and all the hosts it will discover
Excluded Object
List of items that have to be excluded from the scan
Template Rules
Mapping rules are preconfigured by i-Vertix
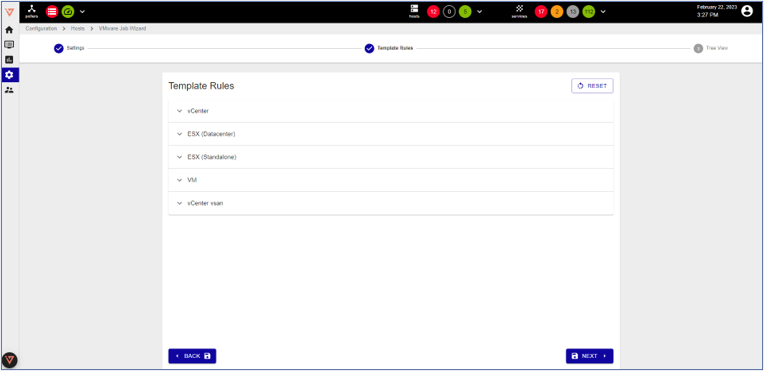
It can happen that some Template Rules are missing. In such a case:
- Download the relevant plugin from the Plugin Store and install it
- Click on RESET to add Template Rules included in the plugin you have just installed to the Template Rules list
- Contact support@i-vertix.com if the template rule is still not available
Click on NEXT to run the scan. The user interface shows all the discovery steps, while they happen.
Tree view
Once the scan finishes, the virtual environment topology/tree is displayed.
To start monitoring any discovered items, select them and click on ADD/UPDATE MONITORING.
Remember to export the configuration to the Smart Pollers.
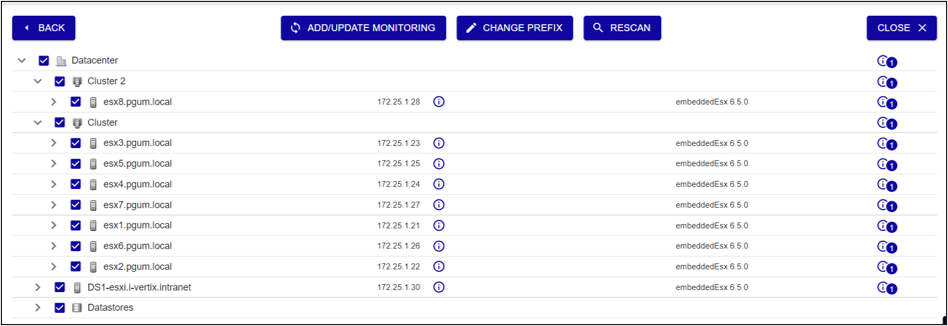
Rescan: click on it to perform a new scan.
Change prefix: it can be used to add a prefix before the name of the selected items.
You can change Datacenter and/or Virtual Machines names. Once the you have edited it, the page will display both the hostname detected during the scan and the one you configured.
To exclude an item from next discoveries and stop monitoring it, right click on it and then select Exclude.

VMs can be monitored through VMware but if you want to go deeper into their status and performance you may want to monitor them directly. Easily you can start monitoring VMs in bulk directly at the operating system level in a more granular and accurate way.
If you want to use this feature after scanning, go to Vmware OS Discovery