VMware Discovery
vCenter Prerequisites
Before performing a vmware discovery, you need to make sure that the statistic settings of your vCenter appliance are correctly configured.
-
Create a read only user who can access vCenter and select the option Propagate to children
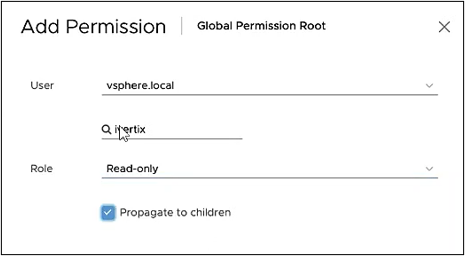
-
Configure the statistic level for the 5 minute interval duration, increasing it from 1 to 3
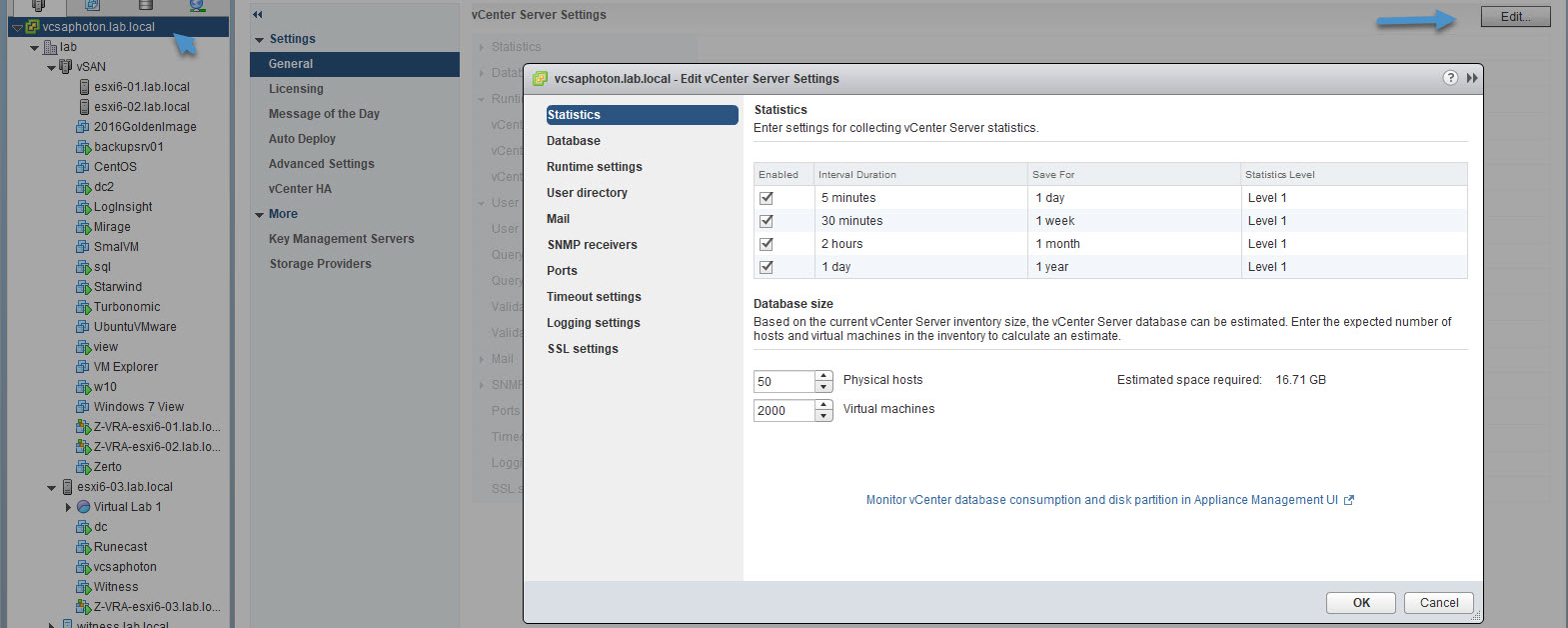
- In the vSphere Client, navigate to the vCenter Server instance
- Select the Configure tab
- On the lefthand menu, click on
Settings -> General - Click
Editon the top right corner - In the
Statisticstable, only forInterval Duration: 5 minutes, change the statistics level from1to3
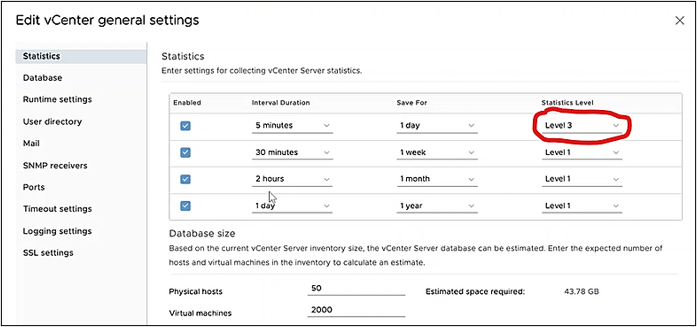
Create a new VMware Discovery job
To create a new VMware discovery job, select VMware Discovery from the job creation dialogue.
Main settings
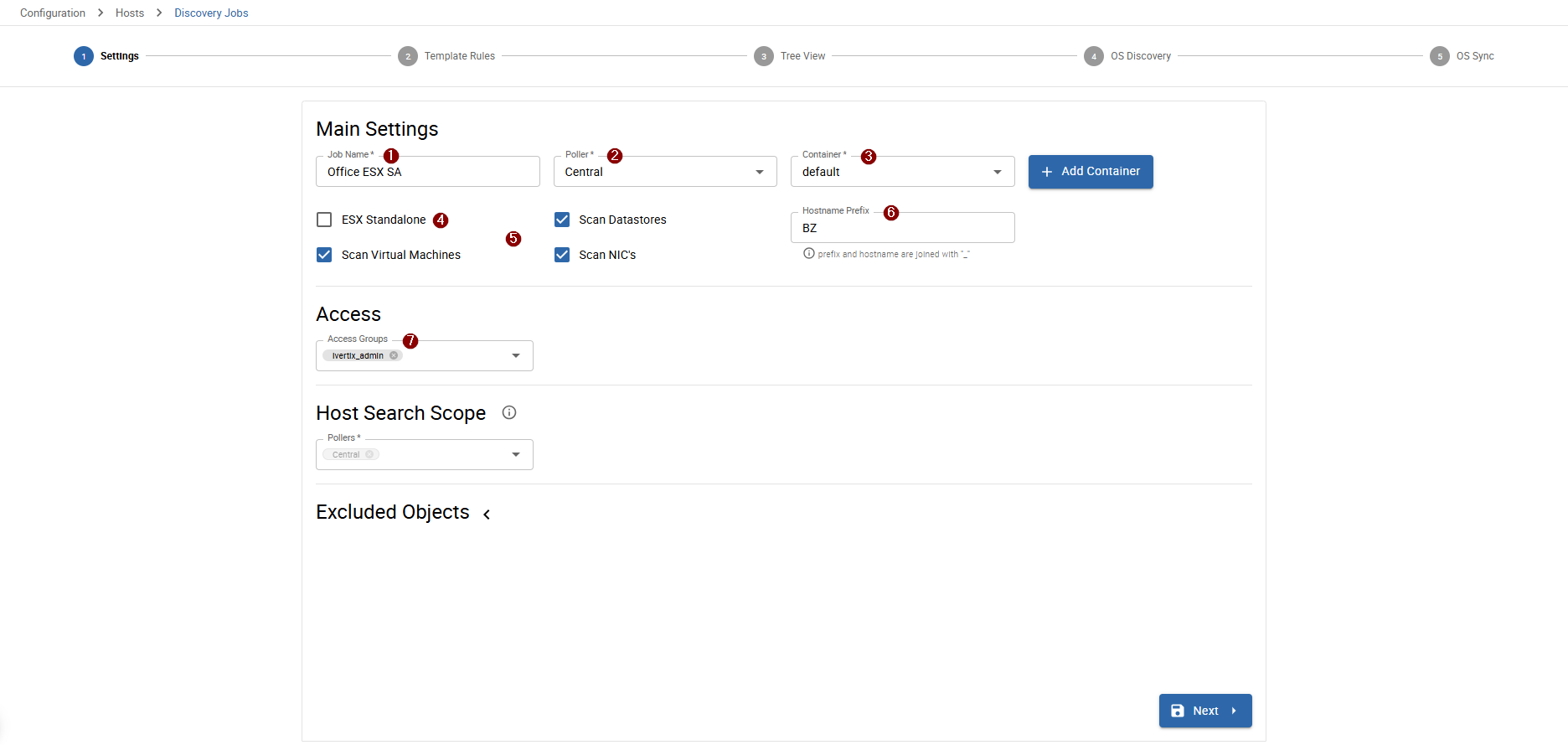
- 1 Job Name: choose a name to identify your job
- 2 Poller: select the Smart Poller that will perform the scan
- 3 Container: select a VMware Container which holds the information used to connect to the VMware appliance
- 4 ESX Standalone: check this flag if the appliance to scan is an ESX standalone system
- 5 choose entities to include in the scan (datastores, virtual machines, network interface cards)
- 6 Hostname Prefix: choose a hostname prefix when needed which will be preceded to the final hostnames of the discovered items
- 7 Access Groups: select access groups which will have access to the job
3 Add a VMware Container
When you don't already have defined a VMware container you can easily add a new one by clicking on Add Container next to the Container select box.
A new popup will appear where you can insert the required information:
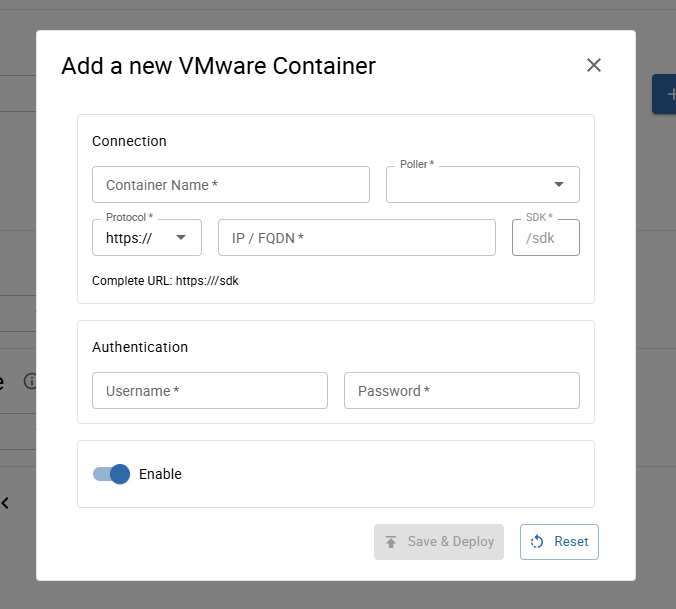
- Container Name: choose a name to identify your container (must be unique on poller)
- Poller: select the Poller that will issue the connection request (the poller must reach the VMware appliance)
- Protocol: choose the protocol used to access the VMware SDK (http or https)
- IP / FQDN: enter the vCenter appliance IP address
- Username: enter the username of the vCenter readonly user
- Password: enter the password of the vCenter readonly user
Template Rules
Template rules are used to map found datacenters, esx hosts or virtual machines to monitoring hosts. A template rule consists of conditions which are checked against a found entity. When all conditions of a rule match an entity, the template rule with it's host template and other mappings will be assigned to the device.
Some template rules are already preconfigured and maintained by the i-Vertix team. They come along with the plugins installed from the Plugin Store.
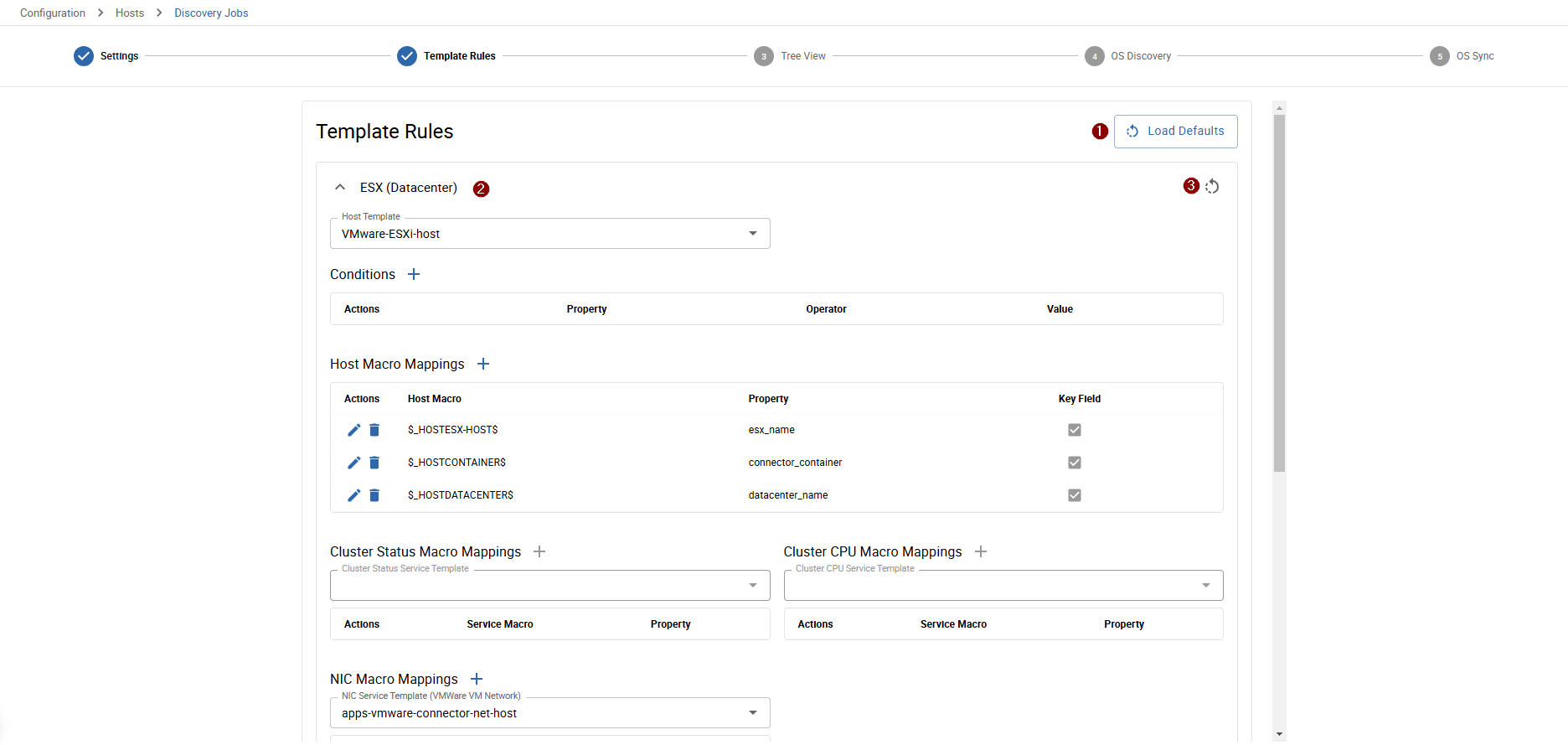
It can happen that some Template Rules are missing. In such a case:
- Download the relevant plugin from the Plugin Store and install it
- Click on 1 Load Defaults to add Template Rules included in the plugin you have just installed to the Template Rule list
Should the desired template rule still not be available, contact support@i-vertix.com.
To synchronize the default job's template rules with the latest available version click on 1 Load Defaults.
It is also possible to 2 modify existing ones. When a default tempalte rule is modified it will not be reset when 1 reloading the default rules. To reset a modified default template rule to match it's default configuration again, click the 3 individual reset button.
VMware Discovery Results (Tree View)
This view is available in the VMware job wizard and shows the VMware discovery results.
During the discovery, a popup will show the progress of the scan.
Once the scan finishes, the virtual environment topology/tree is displayed.
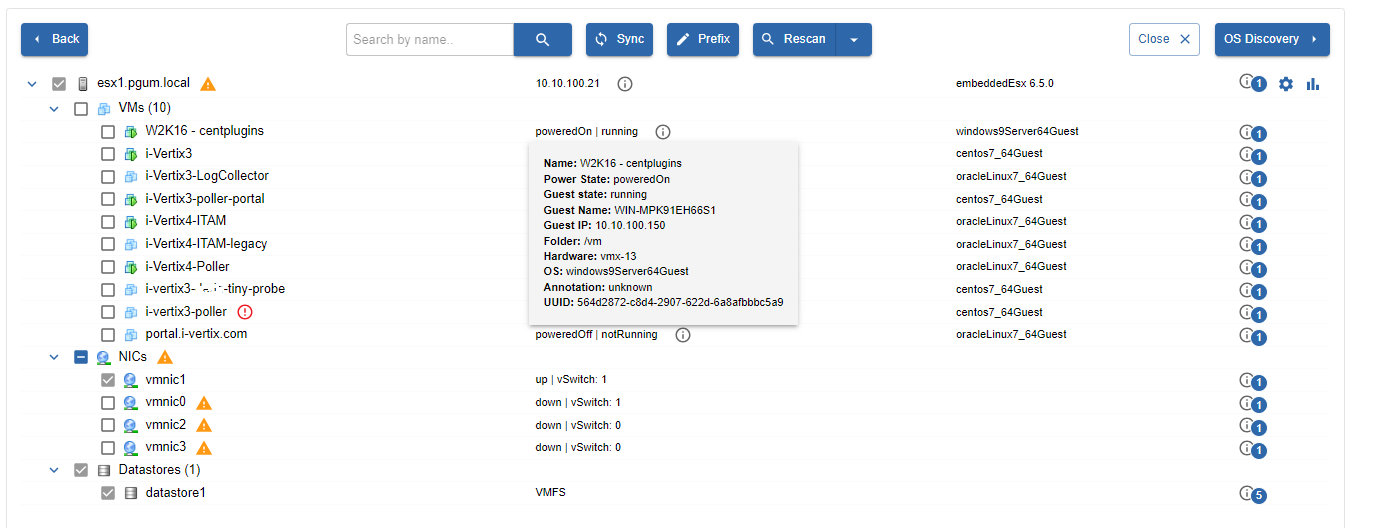
To start monitoring any discovered items, select them and click on Sync.
Remember to export the configuration to the Smart Pollers.
Rescan: click on it to perform a new scan.
Change prefix: it can be used to add a prefix before the name of the selected items.
You can change Datacenter and/or Virtual Machines names. Once the you have edited it, the page will display both the hostname detected during the scan and the one you configured.
To exclude an item from next discoveries and stop monitoring it, right click on it and then select Exclude.

VMs can be monitored through VMware but if you want to go deeper into their status and performance you may want to monitor them directly. Easily you can start monitoring VMs in bulk directly at the operating system level in a more granular and accurate way.
If you want to use this feature after scanning, check out our VMware OS Discovery!