Edit maps
Editing
Adding objects
From Monitoring -> Maps page, click on the map you want to edit, then click on Edit at the top right corner to enter Edit mode
To save the changes applied to the map, click on Save Map.
To discard them click on Reset.
To get back to map visualization, click on Exit Edit Mode.
Select objects icon (available only for graphical maps): allows you to select one or more objects and reposition it/them on the map
Create a new marker icon (available for both graphical and geographical maps): allows you to add a new object on the map.
The object has the following properties:
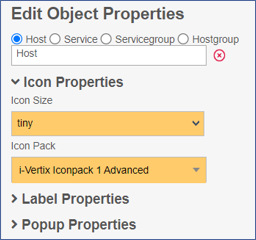
- Object type: Host, Service, Servicegroup or Hostgroup
- Icon Properties: select icon size and the icon pack that is to be used
- Label Properties: if the label is enabled, it is possible to decide what information to display, its position relative to the object, size and color.
- Popup Properties: to select/change popup messages settings and configure which information they should include
Adding Links
Create a new line icon: to add a new line/link between 2 objects
The object has the following properties:
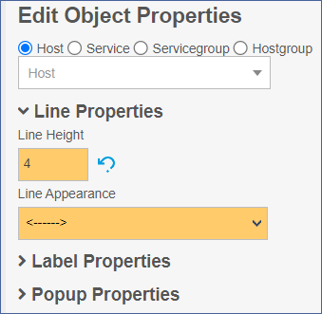
Object type: Host, Service, Servicegroup or Hostgroup
Line Properties: you can select the thickness of the line and the line appearance
Performance Data Interpreter: it can be used to select which performance metrics have to be displayed and the position of their values.

- Label Properties: if the label is enabled, it is possible to decide what information to display, its position relative to the object, size and color.
- Popup Properties: to select/change popup messages settings and configure which information they should include
Adding Gadgets
Create a new gadget icon.
Select the service that has to be represented by the new Gadget.
If in Gadget Properties > Gadget Type you select Map, instead of a service, you have to select the map that will be displayed within/inside the current one (i.e. the one you are editing).
Gadget Properties:
- Gadget Type: Gauge, Performance Graph, Big Text, Map
- Gadget Size
- Gadget Opacity
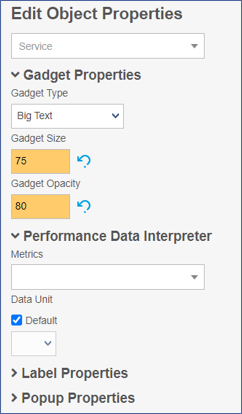
Performance Data Interpreter
- Metrics select the performance metric that has to be displayed
- Data unit
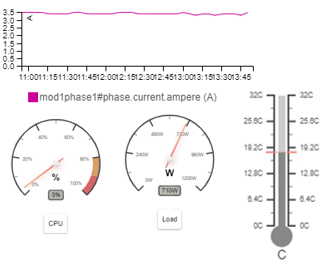
Label Properties: if the label is enabled, it is possible to decide what information to display, its position relative to the object, size and color.
Popup Properties: to select/change popup messages settings and configure which information they should include