Accessing reports
Report Job List
Download the last generated Reports
To directly download the last generated report straight away from the report job list, click on the 1 file icon on the right side of the report job row. While hovering the file icon you can see the creation date of the report file.
Report Job History
To access the Report Job History, click the 2 report history icon from the report job list. A large dialog should open.
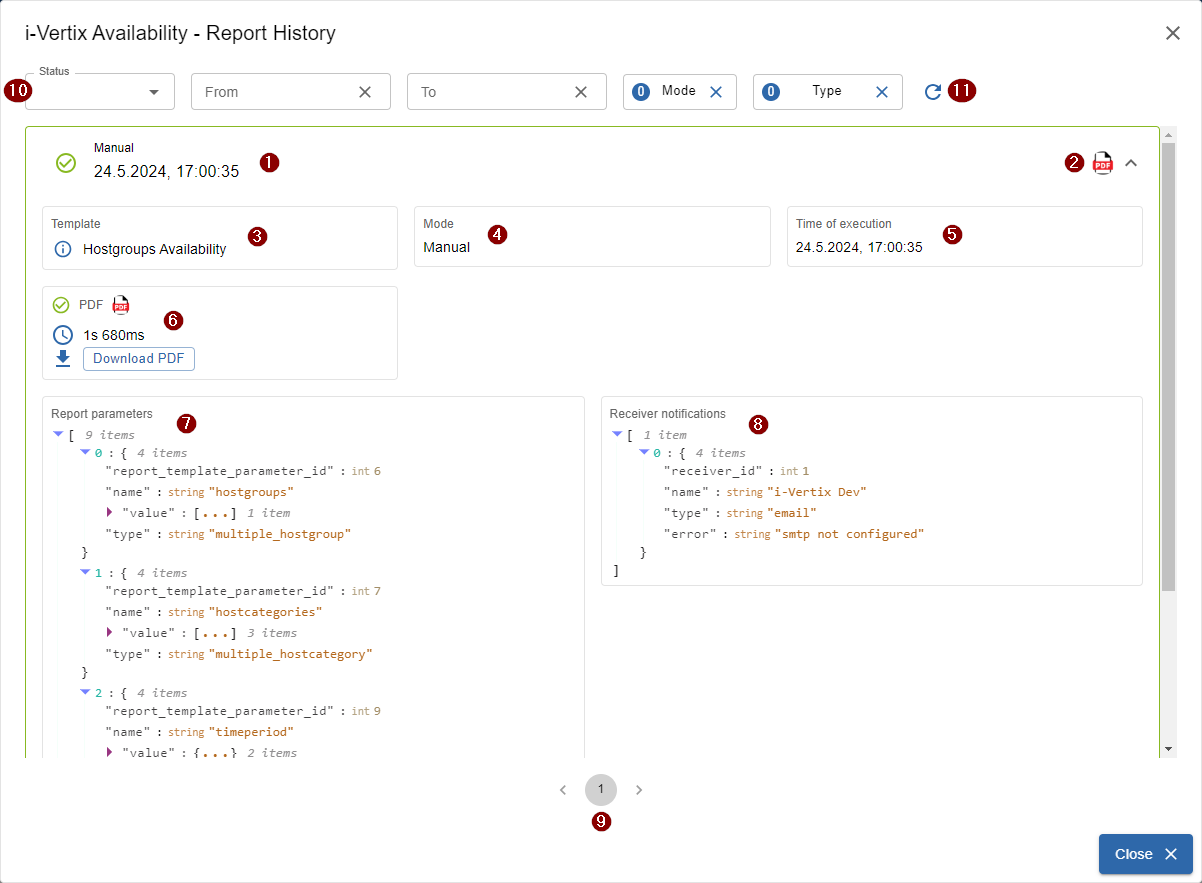
Here you will find detailed information about all reports generated by the report job the dialog was opened from.
All list items can be expanded by simply clicking on the list item.
Explanation of displayed information:
- 1 Details about the execution (scheduling mode and execution timestamp)
- 2 Directly download reports by clicking on the file icons
- 3 Used template - clicking the
info button opens the report template detail dialog - 4 Scheduling mode which was used to generate the report
- 5 Date and time when the report was executed
- 6 Duration, eventual errors and the possibility to download single files
- 7 List of report paramters which where used to generate the report
- 8 List of sent notifications and eventual errors
- 9 Pagination
- 10 Different filters to find older or failed reports more easier
- 11 Refresh
Report List
We have also created a dedicated view only for generated reports located under Reporting -> Business Intelligence -> Reports.
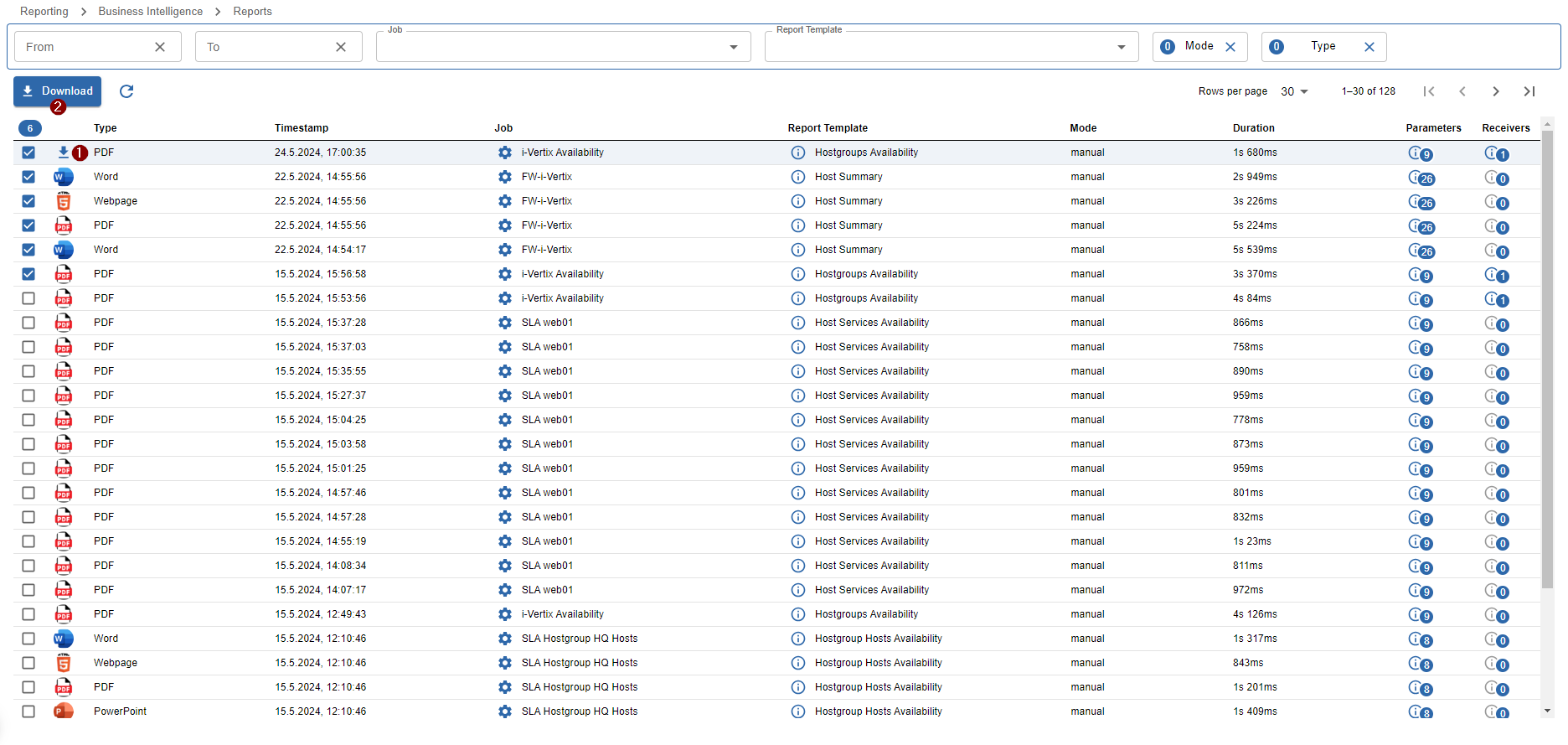
From there you can easily download single report files or multiple report files by:
- clicking the 1 download button while hovering rows
- selcting multiple reports using the checkboxes and clicking the 2 download button on top of the list
Report Event List
We have also created an Event List which is useful to understand which reports work and which don't.
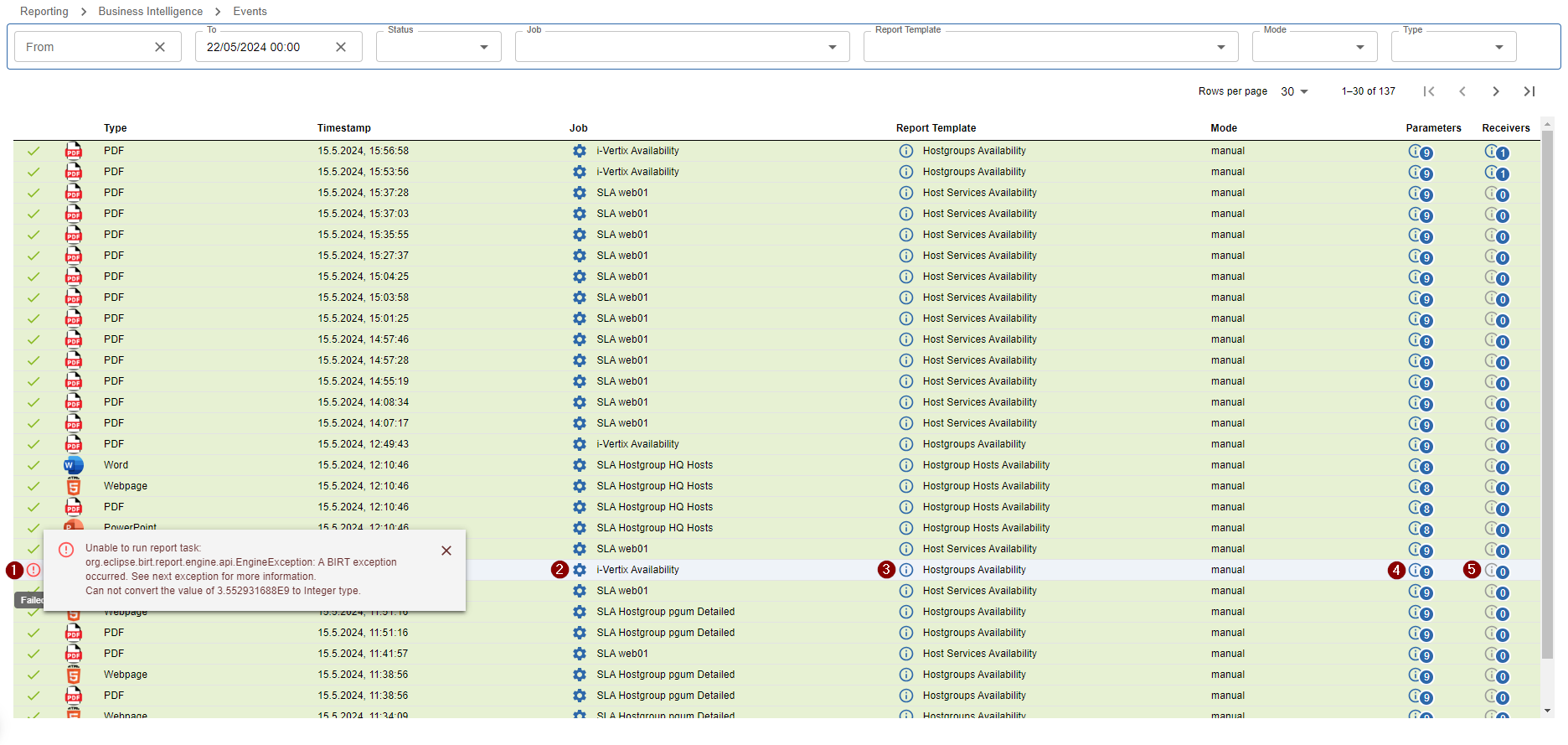
The above mentioned Report List only lists successful reports while the Event List also shows failed reports.
Failed reports are easily recognizable due to their red background. To view the error message you can click on the 1 error icon in front.
The 2 settings button takes you directly to the configuration of the job which produced the error.
The 3 info button opens the report template detail dialog.
The last two buttons 4 and 5 open the parameter and receiver configuration used to generate the report.