Troubleshooting & FAQ
Troubleshooting
Unable to connect
There could be several reasons which may lead into connection issues to your i-Vertix BI server:
Troubleshooting steps
- Make sure the virtual machine is running
- Make sure your firewall is not blocking requests to the server
- Verify the current ip address and dns settings configured on the server (visible on the
menu) - Check the system logs to find any problematic logs regarding connection
- Verify if SSH is running (
systemctl status sshd) - start/restart the ssh daemon withsystemctl restart sshd - Restart the server (
menuoption2) Reboot i-Vertix BI)
Unable to log in
If you are not able to log into your account using the correct password, your IP address may be blocked by fail2ban, a service we are running to block undesired authentication attempts (brute-force attempts).
Our dedicated Fail2ban article may help you to check or unblock banned IP addresses.
REST API not responding
If the i-Vertix BI REST API is not responding, verify if the rest api service is RUNNING in the menu.
Following steps may help you to re-activate the REST API:
Troubleshooting steps
- Restart the REST API service from the
menuby entering option4) Restart i-Vertix BI servicesand option1) rest api - Check the API logs from the
menuby entering option7) Logsand option2) i-VERTIX BI rest api- Make sure your the backend server is starting on Port 3000 using HTTPS
- if the server was not started on port 3000, set the port to
3000in file/usr/share/ivertix-bi/backend/.env - if the server was not started using HTTPS, the local SSL certificate was probably not found.
The local certificate named
bi-backend.crtshould be located in/etc/pki/tls/certs. If the certificate does not exist you can re-run the setup program from themenuby entering option9) Setup i-Vertix BI services. A new certificate should be generated.
- if the server was not started on port 3000, set the port to
- Check for other errors in the log - if any errors are display in the api log, please contact our Support team and
provide all relevant information including the complete log file located in
/var/log/ivertix-bi/backend/ivertix-bi-backend.log.
- Make sure your the backend server is starting on Port 3000 using HTTPS
Report generation is failing
Errors during report job executions can be caused by various problems:
Report parameters invalid or missing
It is possible that some newly added required report parameters are missing after an update of the used report template was performed in the Report Store.
Edit the failing report job and insert the newly added required report parameters to get your job up and running again
System maintenance
Report jobs are suspended during a system maintenance. You can verify the current maintenance status under Administration -> i-Vertix -> Business Intelligence on the Maintenance tab.1 Maintenance status
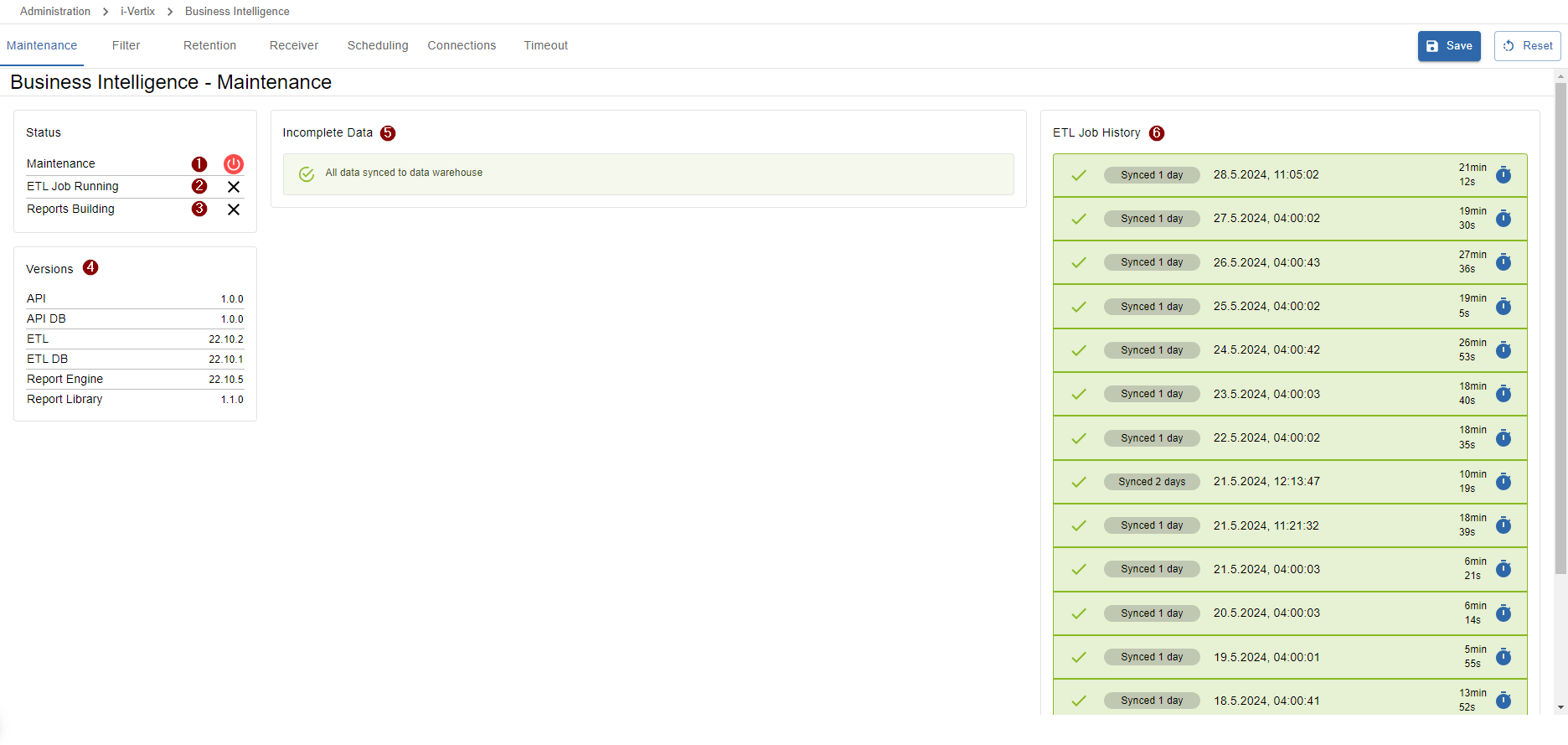
A red power icon indicates that the maintenance is not activated, a green icon indicates that the maintenance mode is activated.
Please beware that deactivating the maintenance status during an actual system update can lead to inconsistent or suddendly aborted report job executions as well as a severe data warehouse inconsistency.
Deactivate the system maintenance by clicking the green power button **after the system is no longer under maintenance.
ETL job still running
It is also possible that the daily etl sync-job is still running. You can verify the current etl job status under
Administration -> i-Vertix -> Business Intelligence on the Maintenance tab.2 ETL Job Running & 6 ETL Job History
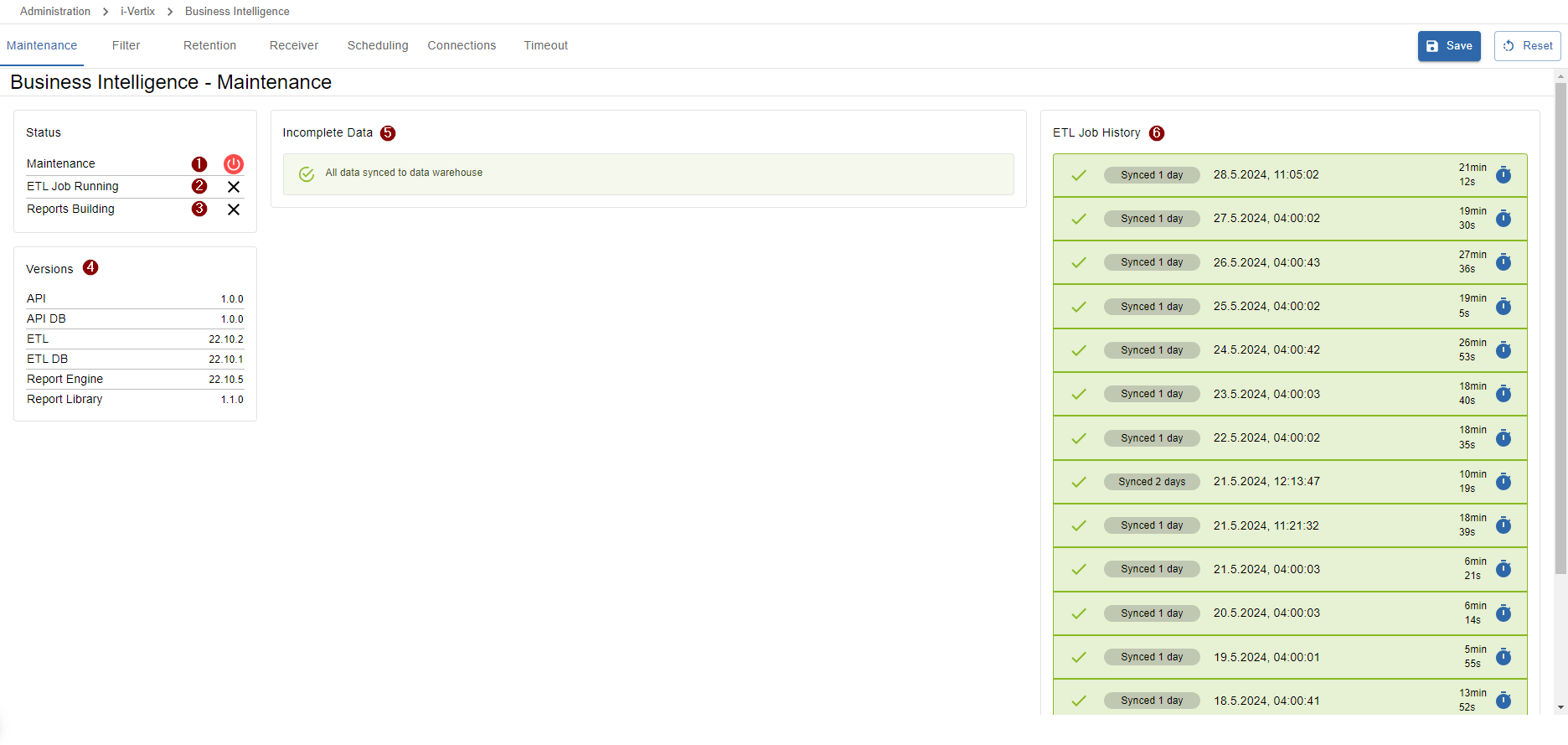
If the ETL job is still running, you should also see a new, currently loading entry in the ETL Job History 6, indicating when the ETL job was started and how many days are synced.
Syncing one day of data takes approximately ~10-40 minutes. The execution time highly depends on the size of the monitoring system and the hardware resources of the i-Vertix BI server.
If the ETL job is taking longer as expected (<amount of days synced> * x 30 (estimated minutes for one day)) you should check the ETL log files on the i-Vertix BI server.
You can open them from the menu when entering option 7) Logs and option 4) i-VERTIX BI ETL (latest).
If you are encountering any errors in the log, please consider contacting our Support team
and provide all relevant information including the log files located in /var/log/ivertix-bi/etl/.
The BI server IP address has changed recently
If the i-Vertix BI server address has changed recently it is necessary to set the new IP address also in the monitoring module settings. After the ip address was updated on the settings, it is also required to re-create the database connection profile to ensure that the daily ETL job is able to sync data from the monitoring server to the data warehouse on the i-Vertix BI system.
You can find more information in our dedicated Connection-Settings documentation.
Other possible causes
If you expect reports to be generated by a scheduled job, but no reports were generated and you can find no history item in the report history for the report, following problems could have occurred:
- The i-Vertix BI API is not responding (indicated by errors containing
i-Vertix BI API: Idle timeout reached) - The gorgone service is encountering a problem
- The monitoring license is no longer valid
- There is no space left on the i-Vertix BI server
- The i-Vertix BI server's database is encountering a problem
- The i-Vertix BI report engine is not running
Most of the above problems can be verified by checking the monitored services in your monitoring system.
The following solutions can be applied to the above mentioned problems:
- Troubleshoot the i-Vertix BI API
- Restart the gorgone service on the monitoring central server with
systemctl restart gorgoned - Contact our Sales Team
- Allocate and mount more disk space to the i-Vertix BI server
- Try to restart the mariadb service on the i-Vertix BI server by entering option
4) Restart i-Vertix BI servicesand option4) mariadbfrom themenu. If the problem still persists after the restart, consider contacting our Support team with all relevant information - Try to restart the report engine service on the i-Vertix BI server by entering option
4) Restart i-Vertix BI servicesand option4) report enginefrom themenu. If the problem still persists after the restart, consider contacting our Support team with all relevant information including the log files located in/var/log/ivertix-bi/report-engine/engine/